Transfer files using FileZilla FTP Client
Learn how to use FileZilla on Maximum Power
|
Subtopics covered in this How-to: |
Tutorial explains how to use FileZilla to upload your files on web-server or forex vps. FileZilla is a powerful and free software for transferring files over the Internet, developed by Tim Kosse (Germany). It is a very popular FTP client and is used by webmasters from all over the world. Here you can download FileZilla software. NextPointHost give you unlimited FTP access and unlimited FTP accounts. FileZilla is fully compatible with our hosting services. If you would like to change your host, our professionals will assist you with your website files and database transfer. The FTP client is available for multiple platforms such as Windows, Linux and Mac OS X. It’s fast, stable and easy to use. FTP is a standard way to upload or download files between your local system and your server, and FileZilla is a solid client for everyday FTP needs. For more information about FileZilla, view the list of features at the official site.
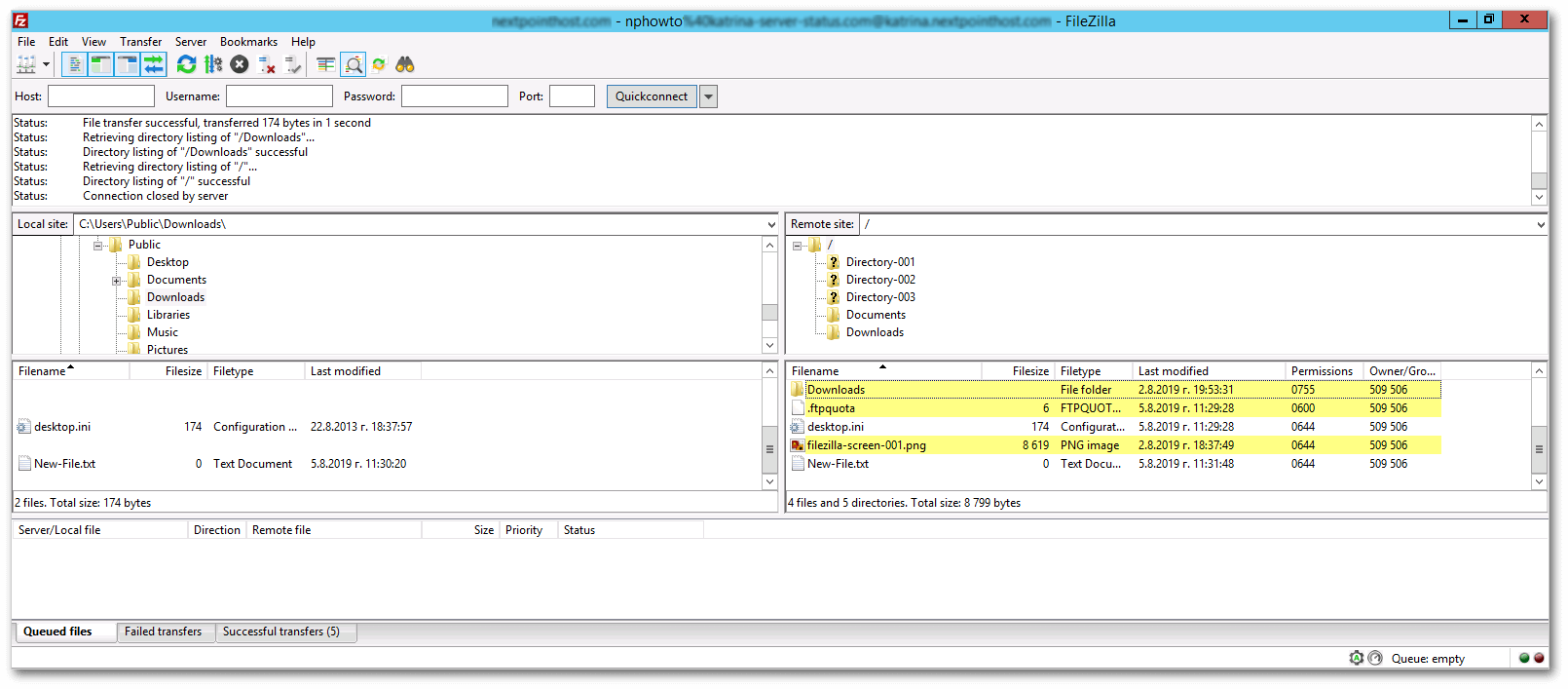
Connecting to an FTP server
Using the Quick Connect bar
Once you have the FileZilla FTP Client downloaded and installed on your computer, enter the address of the server into the “Host” field of the“Quickconnect” bar. The “Username” and “Password” you need to type in are the same as the ones you used to log into your cPanel. In case you are using forex vps, they were sent in welcome email with all other important details. Enter the ftp port of the server into the “Port” field if it is not the default port 21. Click on “Quickconnect” or press Enter to connect with the server.
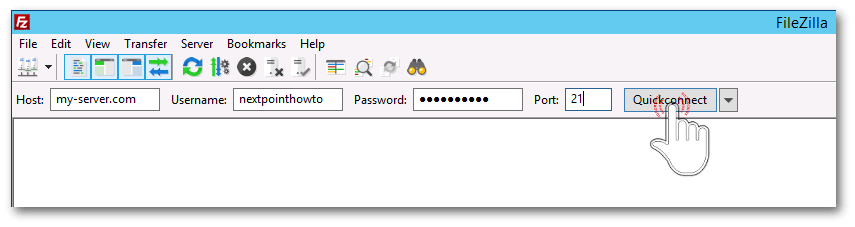
After a successful connection to your hosting account, on the right side of the FTP client window you will see a list of all the files and folders on your account.
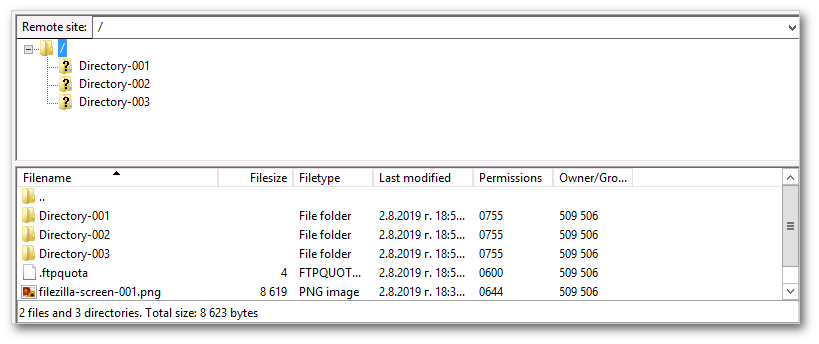
Continue with next steps of this FileZilla how-to guide.
How to upload files using the FileZilla FTP client
After a successful connection with the ftp server, take a look left panel of the ftp client. It shows files on your local computer. Now, select one or more files or folders which you want to upload on the remote server.
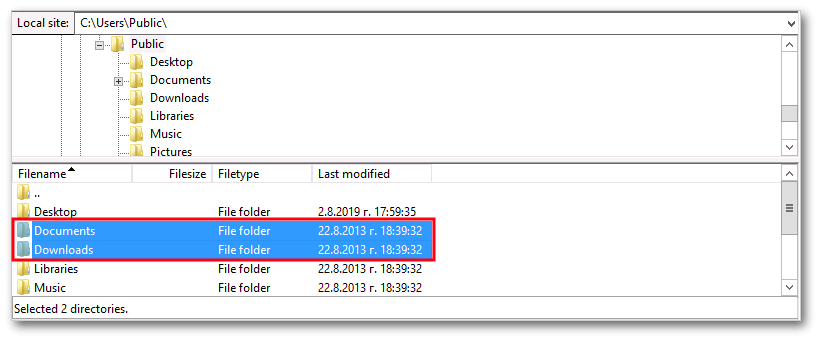
Right click on them. Then from the menu that shows up, click the “Upload” button.
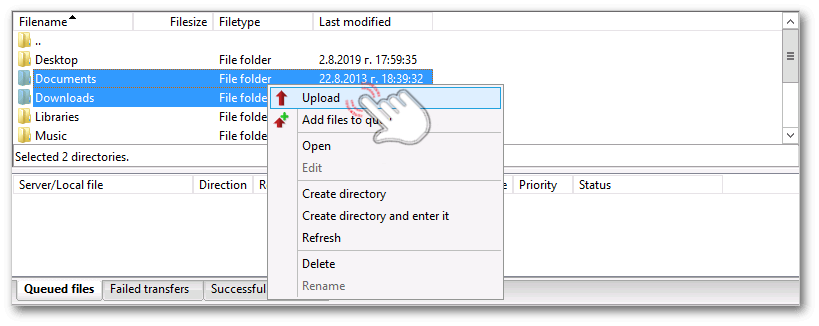
The transfer will automatically initiate. You'll see progress bar at application bottom panel.
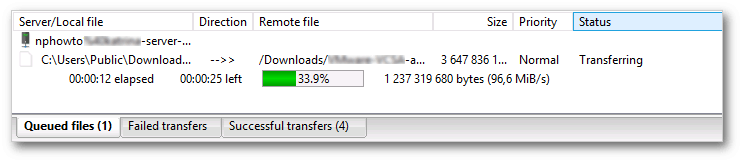
Depending on size of files and speed of your internet connection need to wait from few seconds up to few hours for the upload to complete. Then the uploaded files will be logged in the “Successful Transfers” tab at the bottom panel.
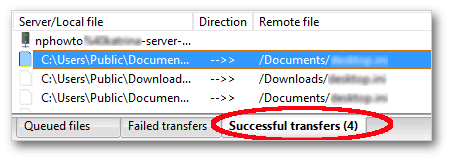
How to download files using the FileZilla FTP client
In order to execute the next steps, first you need to connect with your ftp server. We believe that you have already completed the previous steps. Now we can move on. On the left side panel navigate to the location on your computer where you want to download the files.
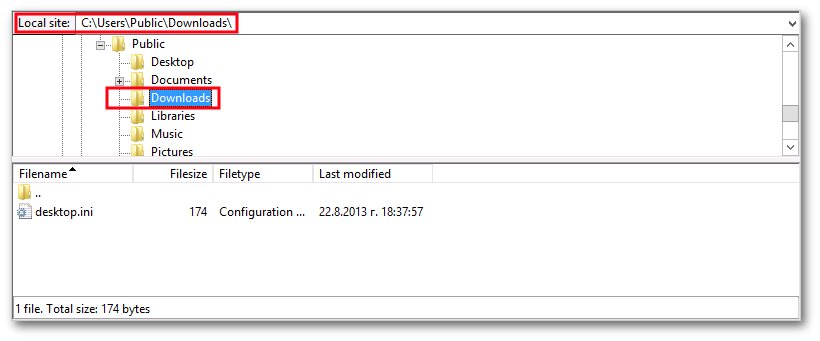
Go to the right side of FTP client. Mark the files or folders which plan to download.
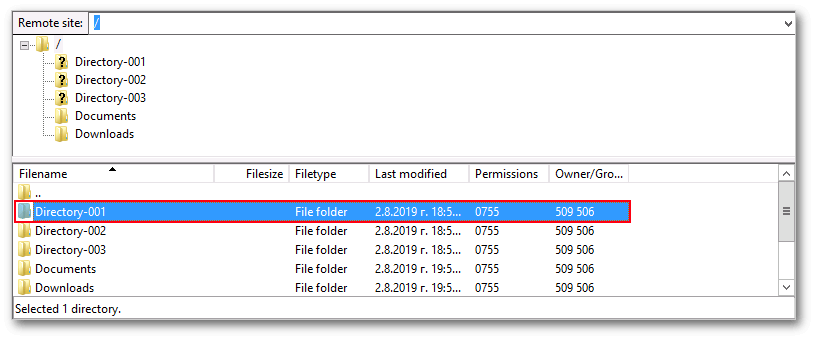
Right click on them and from context menu choose “Download” button.
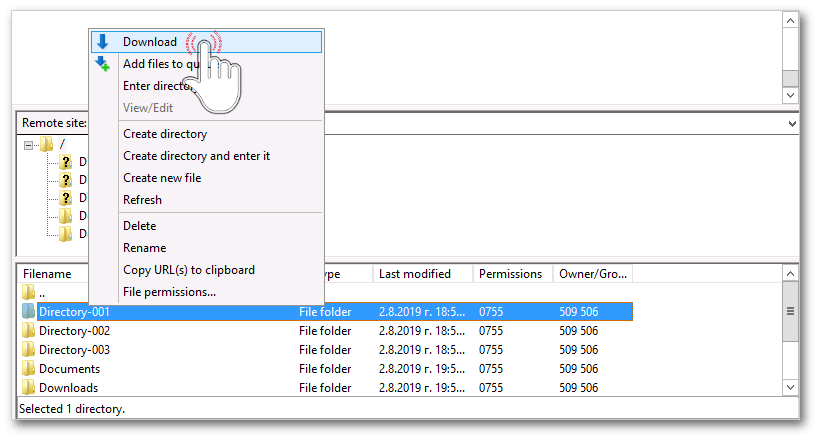
The download of the files will begin and you can monitor the progress in FileZilla FTP Client bottom panel.
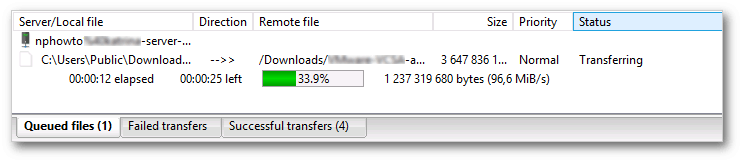
When the download complete, you will see the downloaded files inside destination folder on local computer.
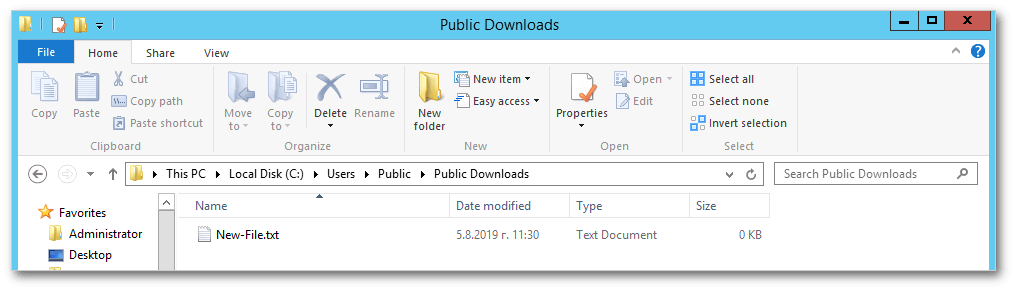
FileZilla FTP Client Extra Features
FileZilla Remote File Search
One of the favorite features is the ability to search inside all directories and sub directories on a remote ftp server using different filtering methods. This is a “old school” trick. Very useful feature on situations, when you are remembered the name of file, but you are forgotten the whole path to this file. Choose “Server” drop-down menu, then click on “Search remote files...”. Alternatively you can use the fastest way by pressing “F3” keyboard key.

Above actions will open “File search” window, where you can apply your search criteria.
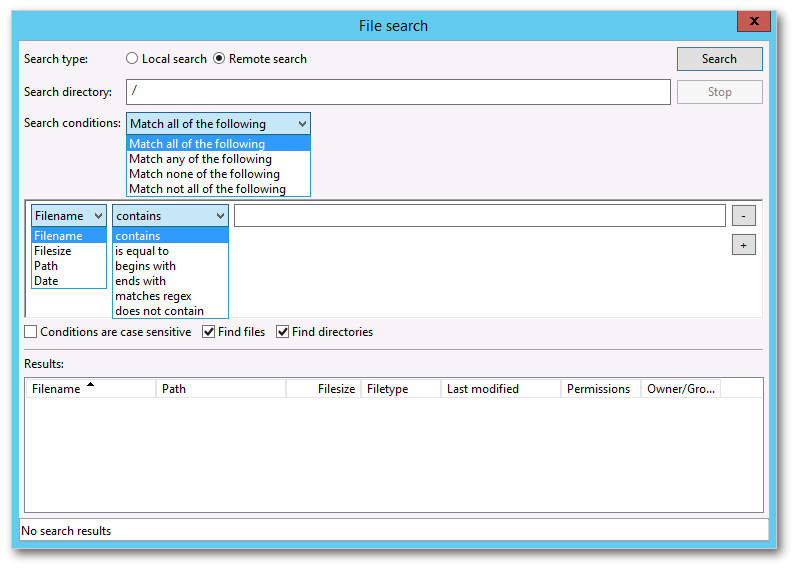
FileZilla FTP Client provides 17 different search parameters which can be combined at any suitable for you way. Search possibilities are virtually unlimited. Add multiple criteria for your search, and FileZilla will do the rest of the work, all through the normal FTP protocol commands.
Directory Comparison
To quickly see differences between files on the local machine and the server, choose “View”, navigate to “Directory Comparison”, and click “Enable”. In case you want to be faster use the keyboard combination “Ctlr+O”,
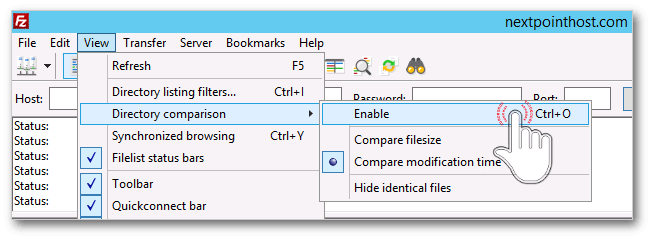
You can choose between “Compare filesize” or “Compare modification time”. Additionally can select “Hide identical files”, in case want to see only the differences.
Color-coded differences between copies

You will now see color-coded differences between copies of the same file on the different machines, observing the following convention:
- Identical directories and files with same name and same date and time of the last change in the local computer and in the remote server are “NOT highlighted” at all.
- Directories and files only present in the local computer or in the remote server are highlighted in “Yellow” in the list of the location where they reside.
- Directories and files with the same name, but with different time of the last change are highlighted in “Green”, where the most recent version is.
- Files and folders with the same name, but with different sizes are highlighted in “Red” on both sides.
Enter FTP commands
For all “Tech Geeks” (as the experts of NextPointHost) who still remember “Emacs” and not afraid of command line, FileZilla gives ability to type in own FTP commands. Under the “Server” menu, click on “Enter custom command…”.
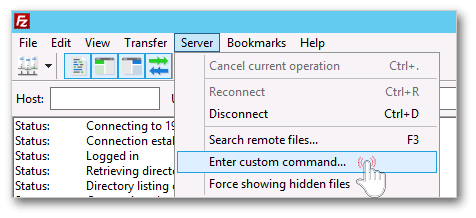
The raw FTP command will be executed at the directory level, that you selected prior to opening up this dialog box.
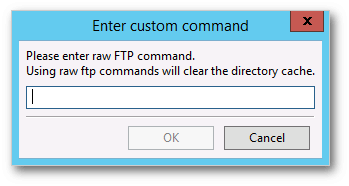
Final thoughts about FileZilla FTP Client
DropBox, iCloud Drive and other file storage services have their joys, but they’re a pale imitation of what FTP clients like FileZilla can do. If you haven't found a suitable FTP client, give FileZilla a chance. It's packed with tools to make transferring files faster and smoother. We are impressed with how robust system is and how easy it is to set up different remote FTP accounts for quick connections. We also like the speed and simplicity of doing file downloads and uploads. Connections can be made despite the presence of firewalls, and proxies, and they can be SSL secured. This guaranteed that nobody can not touch your information.
Bookmark the permalink as future source of information.
